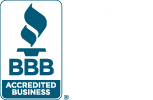ChartSmartXL Technical Support
Most Common Support Questions - Excel 2016 for Mac
Installation Instructions and Troubleshooting
Excel 2016 Crashes when Trying to Create a Performance Chart
Microsoft released an update package for Excel 2016 for Macs, that causes Excel to crash, when running ChartSmartXL.
If this is occuring, check that there are no more pending updates within Excel by going to the Help menu and selecting "Check for Updates." You can also contact our technical support: support@chartsmartxl.com or 303.756.9144.
Mac OS / Excel Compatibility
Compatible with Macintosh OS X (10.11) El Capitan and more recent Operating Systems
Compatible with these Microsoft versions of Office & Excel for the Mac
- Excel 2011, 2016 and Office 365 - make sure all of the latest updates are loaded.
Excel 2016 - can only be used with OS X 10.10 and newer.
Excel 2011 - can only be used with OS X 10.5.8 and newer.
Excel 2008 - does not support macro code so only the ChartSmartXL templates that do not require VBA work with this version of Excel for the Mac.
Installation Completed with Errors / Can't be Opened - Software is from an Unidentified Developer
If you receive the following message when installing the ChartSmartXL, it is due to a security restriction:

To install the ChartSmartXL, go to your System Preferences and select, Security & Privacy:

Change the setting from, "Allow applications downloaded from: Mac App Store and identified developers" to, "Anywhere."
Note: You may have to unlock the settings (bottom left) to allow this change:

Once completed, close Excel and re-run the installation. When the install is finished, open Excel - you will find the ChartSmartXL menu in the Excel ribbon.
If the ChartSmartXL menu does not appear, contact support@chartsmartxl.com - we will need to send you the manual install files and instructions.
Where is the ChartSmartXL Installed on my Mac?
The ChartSmartXL files are loaded in:
Excel 2016 - Macintosh HD : Users : User : Library : Group Containers : UBF8T346G9 : Office : User Content : Startup : Excel
Disable Excel Gallery of Templates
If the ChartSmartXL menu does not appear in the Excel ribbon, after install, make sure the Gallery of Templates is disabled, when opening Excel.
To turn off the Gallery of Templates, go to Excel: Preferences:

General:

And de-select "Open Excel Workbook Gallery when application opens."

Once you have disabled the Gallery, COMPLETELY quit out of Excel and reopen - the ChartSmartXL menu will be located in the Excel ribbon.
No ChartSmartXL Menu
The ChartSmartXL files are loaded in - Macintosh HD : Users : User : Library : Group Containers : UBF8T346G9 : Office : User Content : Startup : Excel
If there is no ChartSmartXL menu, or Excel crashes when opening, then you may not have VBA loaded. This sometimes happens if you install an Excel trial and then purchase a key later.
To test if VBA is installed, click on Tools-Options-Record New Macro.
Excel will ask if you want to store the macro in the current workbook, click OK.
Then, click on any other cell in the worksheet. If Excel says it can't record, then you need to reinstall Office with VBA.
Microsoft's directions for reinstalling Office 365 can be found here: https://support.office.com/en-us/article/Download-and-install-Office-2016-for-Mac-using-Office-365-for-business-2eb5e0ad-eb5f-418c-a476-81be30e6fe4e
Error 68 / Error 68 - Device Unavailable
This error occurs because Excel cannot find the QITemplates folder for ChartSmartXL.
Normally, the ChartSmartXL files are loaded in - Macintosh HD : Users : User : Library : Group Containers : UBF8T346G9 : Office : User Content : Startup : Excel
Excel, in its infinite wisdom decided to change Startup to Oppstart (Norwegian), Demarre (French) or whatever in international versions of Excel, but does not populate the StartupPath variable needed to find it. It does, however, populate AltStartupPath:
To make the ChartSmartXL work correctly in international versions of Excel, you may need to:
- Make a new folder - Documents:chartsmartxl:xlstart
- Move the chartsmartxl.xlam and QITemplates folder shown above from - Macintosh HD : Users : User : Library : Group Containers : UBF8T346G9 : Office : User Content : Startup : Excel to this new folder.
Startup will be in your language. - Open Excel.
- Change Excel’s Preferences-General:
- At startup open All files in: Documents:chartsmartxl:xlstart
(Note: It is not a good idea to have this alternate startup directory point to Macintosh HD : Users : User : Library : Group Containers : UBF8T346G9 : Office : User Content : Oppstart : Excel, as Excel may try to open the file twice.) - Exit Excel and start it again. ChartSmartXL should appear on Excel's menu and the ChartSmartXL.xlam file (menu file) will be able to locate the QITemplates folder in the alternate startup location.
OR

This error occurs, because the Control Chart Rules file is located in the Excel folder - NOT in the QITemplates folder:

Move the Control Chart Rules file into the QITemplates folder, quit Excel and reopen. ChartSmartXL and all of its components will now be fully available.
Error 53
Visual Basic for Applications (VBA) was not enabled during the install of Microsoft Excel, or it became corrupted during install or during usage - this is mostly found in Excel 2016 for Mac.
VBA must be installed, in order to use ChartSmartXL. To troubleshoot, reinstall Excel and make sure VBA is enabled.
Object Library Not Registered
This error occurs during installation when Operating System permissions are not set up correctly, or if the Carbon Registration Database is corrupted. This is due to either a OS install error or a Microsoft install error.
To troubleshoot this issue, you will need to reinstall Microsoft Excel, as the VBA was not correctly included during initial Excel installation.
If after reinstalling Excel, the error message continues to show, this means the VBA has still not been included w/ the Excel install, as the Excel installer has been corrupted.
You will then need to reinstall your OS to have Microsoft install correctly.
No Mountable File Systems
This error occurs when your OS is damaged, and therefore cannot access the data available inside the installer, as it is a DMG file.
To troubleshoot this issue, send an e-mail to: support@chartsmartxl.com, and we will send you the manual install files and instructions, as they are not pacakaged in a DMG format.